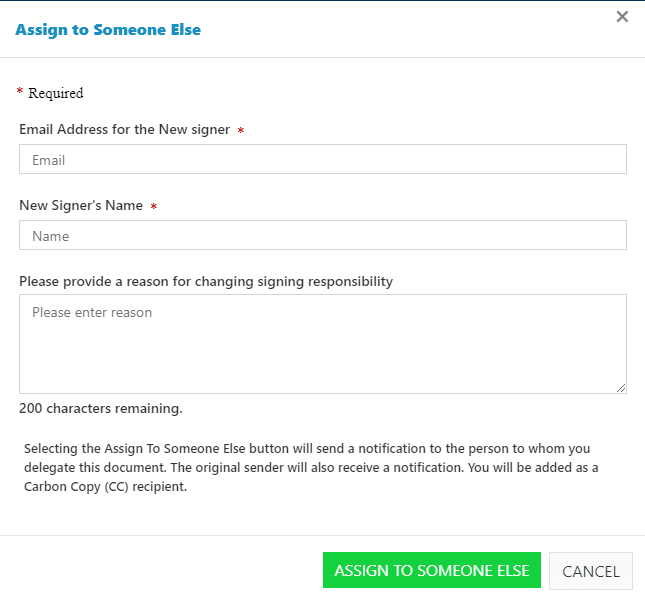How to use SafeSend Signatures
When the document recipient clicks the access link and authenticates using an access code (if applicable), the document to be signed will open in a web browser.
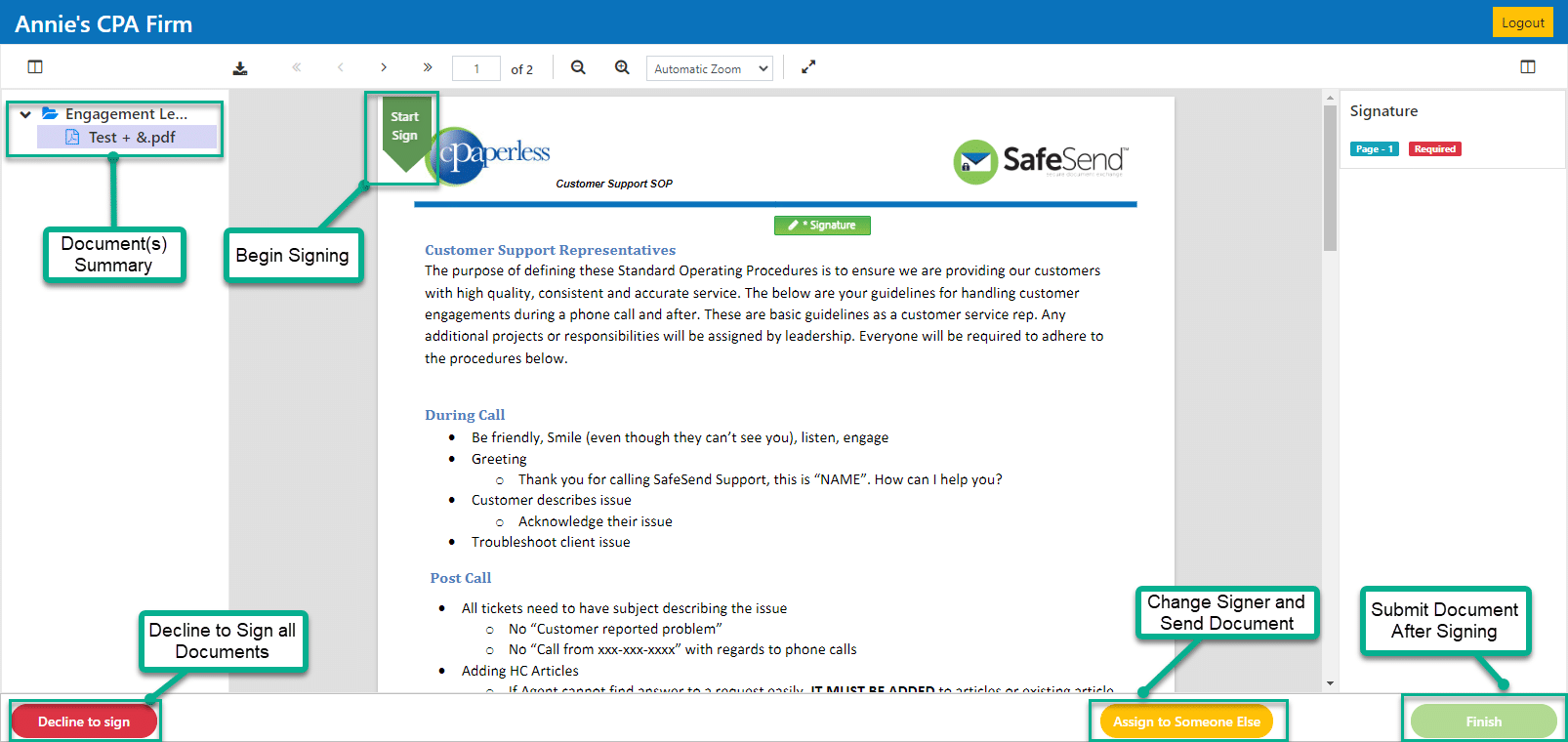
Document Summary
This section will display a list of documents to be signed.
Begin Signing
This button will direct the signer to the first field to be signed. A dialogue box will open which will give the signer the option to type their name and use an auto-generated signature or draw their signature. This signature they choose will be placed in all signature fields as the signer clicks through the document.
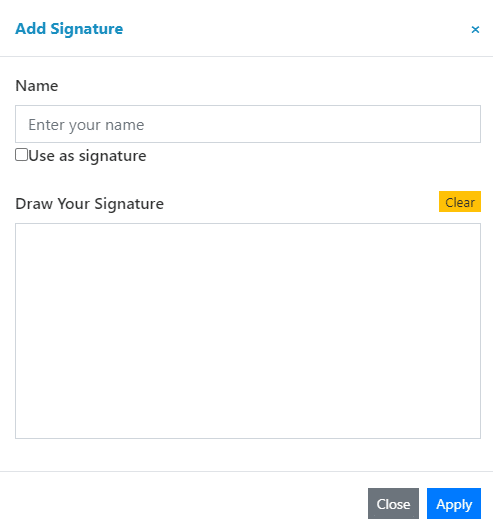
Once all fields have been signed, they will be directed to click the Finish button to complete the process.
Declining to Sign
By selecting this button, the signer can decline to sign. This will apply to all documents in the document summary. They will be requested to submit a reason why they are declining to sign.
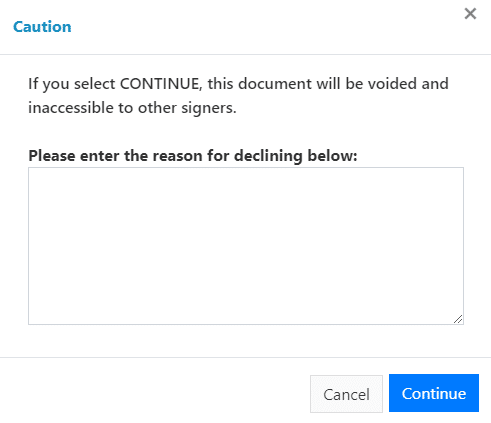
Assign to Someone Else
The signer can choose to assign their signature lines and documents to someone else. Any signature boxes originally associated with the authenticate signer will now be assigned to the new user. The signer will need to enter the new signer’s email address and name, and can optionally provide a reason for this change. The new signer will receive an email notification prompting them to review and sign.